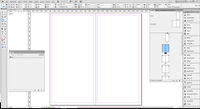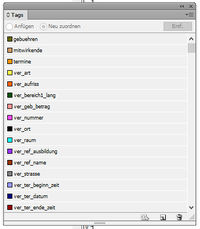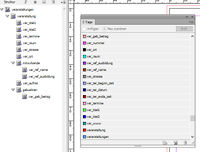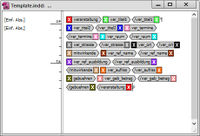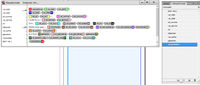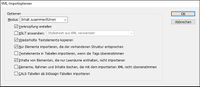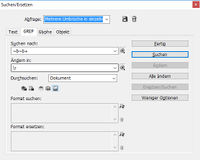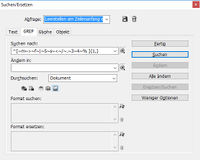Indesign xml raebiger
Inhaltsverzeichnis
Beschreibung eines möglichen Workflows
Die vorbereitenden Schritte müssen nur bei der Erstellung des Templates durchgeführt werden. Hat man sich alles eingerichtet, muss man nur doch die Veranstaltungen in Kiribati exportieren und dann die Verknüpfung der XML-Datei in InDesign ändern oder die XML-Datei importieren.
Testdaten in Kiribati anlegen und exportieren
Die Testdaten sollten alle gewünschten Informationen enthalten, damit später in InDesign die einzelnen Felder (in InDesign Tags genannt) enthalten sind. Es empiehlt sich eine Veranstaltung mit mehreren Terminen, ReferentInnen (Mitwirkende), einem Stoffgebiet und Gebühren anzulegen. Damit werden alle Elemente beim Export erzeugt (Beispiel der XML-Datei mit Beschreibungen). Außerdem sollte man sich jetzt darüber Gedanken machen, welche Informationen später im Programmheft erscheinen sollen. Möchte man z. B. nur eine kurze Beschreibung drucken, ist es u. U. nicht sinnvoll dafür das Feld Beschreibung zu verwenden, da dieses z. B. durch einen Import von Veranstaltungen aus den Evangelischen Terminen bei einem erneuten Import überschrieben wird. Die Felder Aufriss/Abriss in Kiribati sind z. B. gut für eine Kurzbeschreibung.
Ggf. ist es auch sinnvoll, ein Kontrollkästchen in Kiribati festzulegen, über das bei der Abfrage der Veranstaltungen gesteuert werden kann, ob eine Veranstaltung im Programmheft aufgenommen werden soll oder nicht (z. B. Kontrollkästchen publizieren).
Export vorbereiten
Auch für den Export der Daten ist es sinnvoll, vorher festzulegen, wie die Daten abgefragt und sortiert sein müssen. Evtl. muss dafür eine neue Definition für die Abfrage und Sortierung erstellt werden. Dazu müssen Sie in Kiribati als ADMIN angemeldet sein und in der rechten Menüleiste den Punkt Datenbank ⇒ Abfragen ⇒ Veranstaltungen wählen. Aus der Liste können Sie sich eine Vorlage heraussuchen, mit F7 duplizieren und das Duplikat dann mit einem Doppelklick bearbeiten.
Konfiguration für den Datenexport
In der Datei kubos.ini im Kiribati-Installationsverzeichnis findet sich der Abschnitt [InDesign]. Den Wert von XML_verschachtelt sollte man auf 1 setzen. Dadurch erreicht man, dass Kiribati beim Export die Datensätze aus den einzelnen Datenbanktabellen so verschachtelt, dass diese gut von InDesign oder durch ein XSLT-Stylesheet (vor der Verarbeitung in InDesign) verarbeitet werden können.
[InDesign] XML_verschachtelt=1 XML_Schema=0
Veranstaltungsdaten exportieren
Kiribati kennt schon den Export für InDesign. Um die Daten zu exportieren, startet man das Modul Veranstaltungen und wählt dann aus dem Datei-Menü den Punkt Varianten von Liste, Etikette, Word.Dokumenten, Serienemails ... oder das Icon Sendungen. Als Dokumenttyp wählt man Adobe InDesign XML, wählt die gewünschte Abfrage und Sortierung aus und erhält im Anschluss eine Liste mit den ausgewählten und sortierten Veranstaltungen. Durch fertigstellen werden die XML-Daten erzeugt. Diese öffnet man dann in einem Editor und speichert die Datei im gewünschten Verzeichnis.
Satzdatei in InDesign erstellen, Testdaten importieren und die Satzdatei gestalten
Satzdatei in InDesign einrichten
In InDesign erstellt man nun eine leere Satzdatei, die aber schon das Format bekommt, das man später an die Druckerei übermittelt (z. B. DL 105x210 mm, 16 Seiten, Doppelseite, Anschnitt umlaufend 2 mm). Nach dem Anlegen der Satzdatei erstellt man auf der Seite, auf der das eigentliche Programm erscheinen soll ein leeres Textfeld, das so groß sein soll, wie der zur Verfügung stehende Platz.
In der Strukturansicht sieht man später die Struktur der XML-Daten. Die einzelnen Felder aus der XML-Datei sind in der Tagspalette ohne Struktur aufgeführt.
In der Tagspalette sieht man das Tag Root. Dieses klickt man doppelt an oder wählt aus dem Palettenmenü den Punkt Tag-Optionen aus. Das Root-Element erhält nun den Namen des Root-Elements aus der XML-Datei. In der XML-Datei aus Kiribati heißt das Root-Element veranstaltungen. Nachdem man die Änderung mit OK bestätigt hat, ändert sich der Name Root in der Tagspalette und in der Strukturansicht in veranstaltungen.
Nun klickt man das Element veranstaltungen in der Strukturansicht an und zieht es mit gedrückter Maustaste auf den oben erstellten Textrahmen. Wenn man im Menü Ansicht ⇒ Struktur ⇒ Rahmen mit Tags einblenden aktiviert, färbt sich der Textrahmen ein.
Unterhalb des Root-Elements veranstaltungen wird nun die Struktur der Daten abgebildet. Dazu werden im Textfeld Platzhalter angelegt, die dann beim Import durch die XML-Daten ersetzt werden. Es gibt dafür mehrere Wege. Ich habe mich für den hier beschriebenen entschieden.
- In der Tags-Palette wird für jedes Feld ein Tag angelegt, z. B.
veranstaltung, ver_titel1, ver_titel2, ver_art, ver_nummer, ver_raum, ver_strasse, ver_ort, ver_aufriss, ver_bereich1_lang, ver_www, mitwirkende, ver_ref_name, ver_ref_ausbildung, termine, ver_ter_datum, ver_ter_beginn_zeit, ver_ter_ende_zeit, gebuehren, ver_geb_betrag ...
- Die Tags werden jetzt in der Strukturansicht der Struktur hinzugefügt. Dazu klickt man mit der rechten Maustaste auf das Elternelement (zunächst veranstaltungen). Aus dem Kontextmenü wählt man Neues Element ⇒ veranstaltung. Erklärung: In der XML-Datei enthält der Root-Container veranstaltungen mehrere Elemente vom Typ veranstaltung. Wenn in einem späteren Schritt die XML-Datei importiert wird, werden mehrere Veranstaltungen vom Typ veranstaltung angelegt. InDesign fügt dem Textrahmen die wiederholenden Blöcke hinzu. Nun werden im Kind-Element veranstaltung weitere Elemente über das Kontextmenü ⇒ Neues Element hinzugefügt.
- Die in die Strukturansicht übernommenen Tags werden auch dem Textrahmen hinzugefügt und können nun dort weiter bearbeitet werden. Dazu wählt man das Textwerkzeug in InDesign und klickt einmal in den Textrahmen. Mit der Tastenkombination STRG+y kann man den Text im Textmodus bearbeiten (alternativ kann dieser Textmodus über das Menü Bearbeiten ⇒ Im Textmodus bearbeiten aufgerufen werden). Was sollte bearbeitet werden:
- Zeilenumbrüche nach dem jeweiligen schließenden Tag hinzufügen (im Ausklappmenü zu den Anzeigeoptionen - in der Menüleiste von InDesign das kleine Symbol mit den Linialen links und oben - können die Verborgenen Zeichen eingeblendet werden).
- Anschließend kann die Formatierung (Schriftart, Schriftgrad, Schriftschnitt, Abstände etc.) für jeden Absatz angepasst werden. Es können auch für einzelne Tags Zeichenformate mit einem anderen Erscheinungsbild angelegt werden.
- Wenn alles passt, sollte man sich von dieser Datei dringend eine Kopie speicher, um zu verhindern, dass bei einem Fehler die Arbeit wiederholt werden muss.
- Nun wird die Struktur in einer XML-Datei gespeichert. Dazu wählt man im Palettenmenü der Strukturansicht den Punkt XML exportieren... und speichert die XML-Datei am gewünschten Ort.
- Mit einem Hilfsprogramm (z. B. XML Copy Editor) erstellt man sich nun aus der gespeicherten XML-Datei eine DTD (Document Type Definition) und speichert diese ebenfalls am gewünschten Ort.
- Diese lädt man nun in InDesign über das Palettenmenü der Strukturansicht ⇒ DTD laden...
XML-Daten importieren
Nun ist es endlich soweit und die XML-Daten können importiert werden. Aus dem Datei-Menü ⇒ XML importieren.... Es öffnet sich der Dialog zur Auswahl der XML-Datei. Diese wählt man aus dem Verzeichnis aus, in das man die Datei aus Kiribati gespeichert hat. Im unteren Bereich muss der Haken bei XML-Importoptionen anzeigen gesetzt sein. Und man sollte Inhalte zusammenführen wählen, wenn man nicht eine zweite Datei einlesen möchte. Als Importoptionen nimmt man im folgenden Fenster die Einstellungen vor, wie sie im Screenshot zu sehen sind. Nach dem Klick auf OK fließen die Veranstaltungsdaten in das erstellte Layout. Die Formatierungen der Absätze werden übernommen.
^ setzen und dann neben dem Dropdownfeld auf das Diskettensymbol klicken, einen eigenen Namen vergeben und die Abfrage speichen. Nun kann sie leicht wieder aufgerufen werden.
Jetzt folgt noch die Handarbeit: Seitenumbrüche, Layoutkorrekturen, Korrekturen, andere Texte, evtl. Bilder und Grafiken ...
Kritik
Dieses Verfahren ist leicht umzusetzen und nachzubilden. Hat man sich seine InDesign-Datei eingerichtet, die Daten in Kiribati ordentlich gepflegt und ist man mit dem Ergebnis zufrieden, dann braucht man in der Tag nicht mehr.
Allerdings kann InDesign noch mehr: Mit einem XSLT-Stylesheet können die XML-Daten vor dem Import noch manipuliert werden. Dieses kann entweder direkt beim Import der XML-Daten angewandt werden (leider wird von InDesign nur die Version 1.0 unterstützt) oder man besorgt sich einen XSLT-Compiler der die Version 2.0 unterstützt. Die XML-Daten werden vor dem Import in InDesign nach den Vorgaben im XSLT-Stylesheet gefiltert, neu zusammengestellt, verknüpft, manipuliert ... Die Vorbereitung der Satzdatei und der Import funktioniert dann in etwa so, wie auf dieser Seite beschrieben oder man erstellt sich eine Datei mit den Absatz- und Zeichenformaten und weist diese schon vorab den Tags zu. Dann ist es egal, wie die XML-Datei aufgebaut ist. InDesign erstellt das Veranstaltungsprogramm anhand der Tags in der XML-Datei und weist automatisch die entsprechenden Formate zu. Damit beginnt die Magie erst richtig.