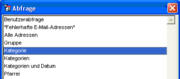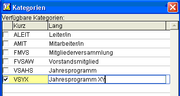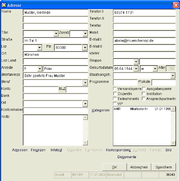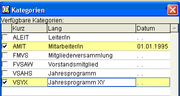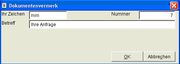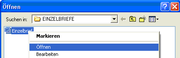Kontakte: Unterschied zwischen den Versionen
Admin (Diskussion | Beiträge) (→Die Direktablage) |
Admin (Diskussion | Beiträge) (→Die Direktablage) |
||
| Zeile 151: | Zeile 151: | ||
'''Speichern der Direktablage in eine Datei''' | '''Speichern der Direktablage in eine Datei''' | ||
Sie können den Inhalt der Direktablage zur späteren Verwendung in einer Datei abspeichern. Wählen Sie dazu „Speichern“ im Kontextmenü der Direktablage oder klicken sie folgendes Symbol. | Sie können den Inhalt der Direktablage zur späteren Verwendung in einer Datei abspeichern. Wählen Sie dazu „Speichern“ im Kontextmenü der Direktablage oder klicken sie folgendes Symbol. | ||
| − | [[Datei: | + | [[Datei:Kontakte symbolspiechern.png |thumb|none|]] |
Es erscheint ein „Speichern unter“ Dialog, wo Sie das Verzeichnis und den Dateinamen angeben. | Es erscheint ein „Speichern unter“ Dialog, wo Sie das Verzeichnis und den Dateinamen angeben. | ||
Version vom 25. Februar 2015, 15:50 Uhr
Inhaltsverzeichnis
Kontakte
Über das Menü „Verwaltung->Kontakte“ oder den Eintrag „Kontake“ im Menü am rechten Bildrand gelangen Sie zur Adressverwaltung. Von hier aus können Sie Adressen suchen, bearbeiten, anlegen und löschen. Außerdem können über die Werkzeugleiste und das Kontextmenü weitere Funktionen ausgewählt werden, u.a. das Drucken der Adresse oder das Verfassen eines Briefes an die ausgewählte Person.
Suchen und Finden von Kontakten
Suchbegriff
Geben Sie hier einen oder mehrere Suchbegriffe ein. Dabei kann es sich um den Namen, die Anrede oder einen Teil der Adresse der gesuchten Person handeln. Bei der Eingabe mehrerer Begriffe sind einige Regeln zu beachten. Die folgenden Beispiele sollen diese verdeutlichen:
Beispiele für Suchbegriffe
müller ergibt eine Liste aller Einträge, die „Müller“ am Anfang einer Spalte enthalten.
müller, karl ergibt eine Liste aller Einträge, die den genauen Text „Müller, Paul“ am Anfang einer Spalte enthalten. Diese Schreibweise eignet sich am besten zur Suche nach Namen.
St. Afra oder von Stain – hier verhält es sich genau wie beim vorhergehenden Beispiel. Gesucht wird hier die gesamte Zeichenfolge. Dies erleichtert die Suche nach Namen beginnend mit „St.“ oder „von“.
" Dr. Gerbelstr." ergibt ebenfalls eine Liste aller Einträge, die den genauen Text „Dr. Gerbel“ am Anfang einer Spalte enthalten.
Müller +München ergibt jene Einträge, die Spalten beginnend mit „Müller“ UND Spalten beginnend mit „München“ beinhalten. So können Sie zum Beispiel nach einem Herrn oder einer Frau Müller suchen, die in München wohnen.
Müller -München ergibt jene Einträge, die Spalten beginnend mit „Müller“ UND Spalten nicht beginnend mit „München“ beinhalten. So können Sie zum Beispiel nach einem Herrn oder einer Frau Muster suchen, die nicht in München wohnen.
Joker
%holl ergibt jene Einträge, die den Begriff „holl“ beinhalten m_yer ergibt eine Liste aller Einträge, mit „Meyer“ oder „Mayer“
- Hinweis
- Wird kein Eintrag gefunden, der den gesuchten Begriff am Anfang einer Spalte enthält, wird der Suche der Joker „%“ vorangestellt. Damit werden auch Einträge gefunden, die den Begriff lediglich enthalten. Sie können diesen Joker auch für Ihre Suche verwenden.
- Anmerkung
- Mit der Tastenkombination ALT+U gelangen Sie automatisch zurück in das Eingabefeld, wo Sie einen neuen Suchbegriff eingeben können.
Abfrage
Über diese Symbol können Sie sich bestimmte Teilmengen oder auch alle Adressen anzeigen lassen.
Beispiel
Anzeige aller Adressen mit der Kategorie VSYX. Klicken Sie auf die Schaltfläche
Markieren sie den Eintrag „Kategorien“ und klicken Sie auf Schaltfläche WEITER. Klicken Sie auf die Schaltfläche mit den 3 Punkten
Markieren Sie in der Liste den Eintrag VSYX und klicken Sie auf die Schaltfläche OK und dann auf WEITER.
Anlegen einer Adresse
Möchten Sie einen neuen Eintrag in der Adress-Datenbank anlegen, so können Sie das auf eine der folgenden Arten tun:
• einen Klick auf das Symbol oben
• den Menüeintrag „Datensatz -> Neu“
• den Eintrag „Neu“ im Kontextmenü (erreichbar durch einen Klick mit der rechten Maustaste im Bereich der Tabelle)
• die Taste F3 In dem nun folgenden Dialog können Sie den neuen Eintrag bearbeiten.
- Hinweis
- Möchten Sie mehrere Adressen anlegen, können Sie nach dem Eintragen der Daten mit F3 die Daten speichern und sofort eine neue Adresse bearbeiten ohne den Dialog schließen zu müssen.
Name
Müller, Max
Personen mit Familienname+Komma+Leerzeichen+Vorname
Variante
Müller, Max und Paula
oder aber auch
Name1: Müller, Max
Name2: und Paula Schneider
Institutionen
Include GmbH
oder aber auch
St. Jakob, Kindergarten
Titel
Akademische Titel wie Dr. oder Prof.
Namenszusatz
jun, sen., MDB, MDL, SDS
PLZ
Einfach Postleitzahl tippen. Das System findet den Ort.
BLZ
Einfach Bankleitzahl tippen. Das System findet die Bank.
E-Mail 1
Eingabe der Kontaktmailadresse. Je nach Systemeinstellung wird die Adresse mit Outlook abgeglichen
Programme
Versandinformation, die auf z.B. Etiketten mit angedruckt werden kann.
Plakate
Versandinformation, die auf z.B. Etiketten mit angedruckt werden kann.
Versandsperre
Optionale Ausschlussmöglichkeit von Adressen beim Versand
Ausgabesperre
Adresse wird nicht mehr ausgegeben, weder bei Briefen, Listen etc.
Kategorien
Zuordnungsmöglichkeit von Kategorien. Klicken Sie aufKlicken Sie mit der Maus auf die gewünschte(n) Kategorie(n). Übernehmen sie die Auswahl mit der Schaltfläche OK.
Löschen einer Adresse und Wiederherstellen aus Papierkorb
Positionieren Sie sich auf Ihrer eingeben Adresse. Drücken sie die ENTF-Taste. Bestätigen sie die Frage „Wirklich löschen“ mit JA.
Über das Menü „Papierkörbe Adressen“ erhalten sie die gelöschten Adressen zur Ansicht. Positionen Sie sich auf Ihrer gelöschten Adresse und dricke Sie die RECHTE MAUSTASTE. Wählen Sie den Menüpunkt „Wiederherstellen“
Zusammenführen von Dubletten
Suchen Sie nach der Adresse von Maria Bauer. Das System findet 3 Adressen. Klicken (kein Doppelklick!) Sie mit der LINKEN MAUSTASTE auf die erste Adresse in der Liste. Drücken sie die Taste F11. Klicken Sie mit der LINKEN MAUSTASTE auf die zweite Adressen und drücken sie die Taste F11. Beantworten Sie die Frage mit „JA“.
Ausgabe von Adressen
Zwischenablage
Klicken sie mit der LINKEN MAUSTASTE auf eine Adresse. Dann LINKE MAUSTASTE und wählen Sie aus dem Kontextmenü den Eintrag „Adresse in Zwischenablage kopieren“ Starten sie Microsoft Winword und drücken Sie die Tastenkombination STRG+V
Einzelbrief ausgeben
Klicken sie mit der LINKEN MAUSTASTE auf eine Adresse. Dann LINKE MAUSTASTE und wählen Sie aus dem Kontextmenü den Eintrag „Brief“. Alternativ können sie in der Symbolleiste unten auf das Wordsymbol klicken.
Klicken Sie auf die Vorlage „Einzelbrief“ und dann auf die Schaltfläche OK.
Diesen Dokumentenvermerk können Sie in der Adresse unter der Schaltfläche „Korrespondenz“ später wieder einsehen.Einzelbrief ändern bzw. Variante
Klicken sie mit der LINKEN MAUSTASTE auf eine Adresse. LINKE MAUSTASTE und wählen Sie aus dem Kontextmenü den Eintrag „Brief“. Alternativ können sie in der Symbolleiste unten auf das Wordsymbol klicken.Klicken Sie auf die Vorlage „Einzelbrief“ dann die RECHTE MAUSTASTE und wählen den Menüpunkt „Öffnen“. Die Vorlage wird in Winword geöffnet. Speichern Sie die Datei unter einem anderen Namen z.B. Begleitschreiben Programmheft. Beenden sie Winword. Der Öffnen-Dialog hat nun eine weitere Vorlage zur Auswahl.
Die Direktablage
Mit Hilfe der Direktablage können Sie aus dem Adressverzeichnis mehrere Adressen zur gemeinsamen Verwendung herausnehmen. Um die Direktablage anzuzeigen, drücken Sie den Schaltfläche in der Symbolleiste.
Eine Adresse zur Direktablage hinzufügen.
Um eine markierte Adresse der Direktablage hinzuzufügen, verwenden Sie die Tastenkombination STRG+D oder „Bearbeiten Kopieren in Direktablage“ im Menü oder übertragen die Adresse aus der Namenszelle via Drag and Drop in die Direkablage. Eine Adresse aus Direktablage entfernen Sie können eine Adresse aus der Direktablage wieder entfernen, indem Sie
• ENTF drücken
• das oben angezeigte Symbol drücken
• den Menüeintrag „Datensatz -> Löschen“ auswählen
• den Eintrag „Löschen“ im Kontextmenü auswählen Speichern der Direktablage in eine Datei Sie können den Inhalt der Direktablage zur späteren Verwendung in einer Datei abspeichern. Wählen Sie dazu „Speichern“ im Kontextmenü der Direktablage oder klicken sie folgendes Symbol.
Es erscheint ein „Speichern unter“ Dialog, wo Sie das Verzeichnis und den Dateinamen angeben.